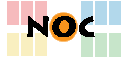Inhaltsverzeichnis
Wie sichere ich mein Benutzerzertifikat?
Das Sichern Ihres Benutzerzertifikats ist wichtig, denn es befindet sich in dem Web-Browser, den Sie beim Erzeugen des Zertifikats verwendet haben. Geht dieser verloren, so ist auch Ihr Benutzerzertifikat verloren.
Führen Sie daher unbedingt die entsprechenden Schritte in Ihrem Browser aus, nachdem Sie Ihr Benutzerzertifikat erhalten haben:
Mozilla Firefox
Legen Sie zunächst ein Master-Passwort für Mozilla Firefox fest. Sichern Sie anschließend Ihr Benutzerzertifikat. Folgende Schritte sind dazu erforderlich:
- Öffnen Sie die Firefox-Einstellungen und gehen Sie auf Sicherheit.
- Aktivieren Sie – falls nicht bereits geschehen – das Häkchen Master-Passwort verwenden und geben Sie anschließend ein sicheres Passwort ein.
- Klicken Sie nun auf den Bereich Erweitert.
- Wählen Sie das Tab Zertifikate.
- Klicken Sie auf Zertifikate anzeigen.
- Im Tab Ihre Zertifikate sehen Sie Ihr Benutzerzertifikat. Wählen Sie es aus und klicken Sie auf Sichern.
- Geben Sie einen Dateinamen an. Wählen Sie einen sicheren Speicherort für die Datei aus, zum Beispiel einen USB-Stick, den Sie sicher verwahren. Wählen Sie auf keinen Fall einen für andere zugänglichen Speicherort aus!
- Klicken Sie auf Speichern und geben Sie zunächst das Master-Passwort ein, um den Schlüsselbund zu entsperren. Geben Sie danach ein sicheres Kennwort für die Sicherung Ihres Benutzerzertifikats ein. Mit diesem Kennwort ist die Sicherungsdatei geschützt. Sie werden es eingeben müssen, wenn Sie die Sicherungsdatei später an einer anderen Stelle importieren (zum Beispiel in Ihrem Mail-Klienten).
Safari / Apple Mac OS
Das Benutzerzertifikat befindet sich unter der Schlüsselbundverwaltung des Betriebssystems.
- Öffnen Sie das Programm Schlüsselbundverwaltung. Dazu können Sie oben rechts auf die Lupe klicken und den Begriff Schlüsselbundverwaltung eintippen.
- Gehen Sie im linken Bereich des erscheinenden Fensters auf die Kategorie Schlüssel.
- Suchen Sie Ihr Benutzerzertifikat in der Liste. Es hat Ihren Namen.
- Klicken Sie mit rechts (oder mit gedrückter
ctrl-Taste) auf Ihr Benutzerzertifikat und wählen Sie exportieren. - Geben Sie einen Dateinamen an. Wählen Sie einen sicheren Speicherort für die Datei aus, zum Beispiel einen USB-Stick, den Sie sicher verwahren. Wählen Sie auf keinen Fall einen für andere zugänglichen Speicherort aus!
- Klicken Sie auf Sichern und geben Sie im folgenden Schritt ein sicheres Kennwort für die Sicherung Ihres Benutzerzertifikats ein. Mit diesem Kennwort ist die Sicherungsdatei geschützt. Sie werden es eingeben müssen, wenn Sie die Sicherungsdatei später an einer anderen Stelle importieren (zum Beispiel in Ihrem Mail-Klienten).
Internet Explorer / Microsoft Windows
Das Benutzerzertifikat befindet sich im Windows-Zertifikatsspeicher.
- Starten Sie Internet Explorer und gehen Sie in die Interneteinstellungen. Sie finden sie in aktuelleren Versionen unter dem Zahnrad-Symbol in der oberen rechten Ecke des Internet Explorer-Fensters.
- Gehen Sie auf den Tab Inhalte und klicken Sie im Bereich Zertifikate auf die Schaltfläche Zertifikate.
- Sie sehen nun unter Eigene Zertifikate Ihr Benutzerzertifikat. Wählen Sie es aus und klicken Sie auf Exportieren.
- Der Zertifikatexport-Assistent stellt Ihnen die Frage, ob Sie auch den privaten Schlüssel exportieren möchten. Ja, privaten Schlüssel exportieren ist die richtige Antwort!
- Wählen Sie im nächsten Schritt das Format Privater Informationsaustausch - PKCS #12 (.PFX) aus und aktivieren Sie das Häkchen Alle erweiterten Eigenschaften exportieren.
- Geben Sie im folgenden Schritt ein sicheres Kennwort für die Sicherung Ihres Benutzerzertifikats ein. Mit diesem Kennwort ist die Sicherungsdatei geschützt. Sie werden es eingeben müssen, wenn Sie die Sicherungsdatei später an einer anderen Stelle importieren (zum Beispiel in Ihrem Mail-Klienten).
- Geben Sie anschließend einen Dateinamen an. Wählen Sie einen sicheren Speicherort für die Datei aus, zum Beispiel einen USB-Stick, den Sie sicher verwahren. Wählen Sie auf keinen Fall einen für andere zugänglichen Speicherort aus!
- Schließen Sie den Assistenten ab, um die Datei zu sichern.